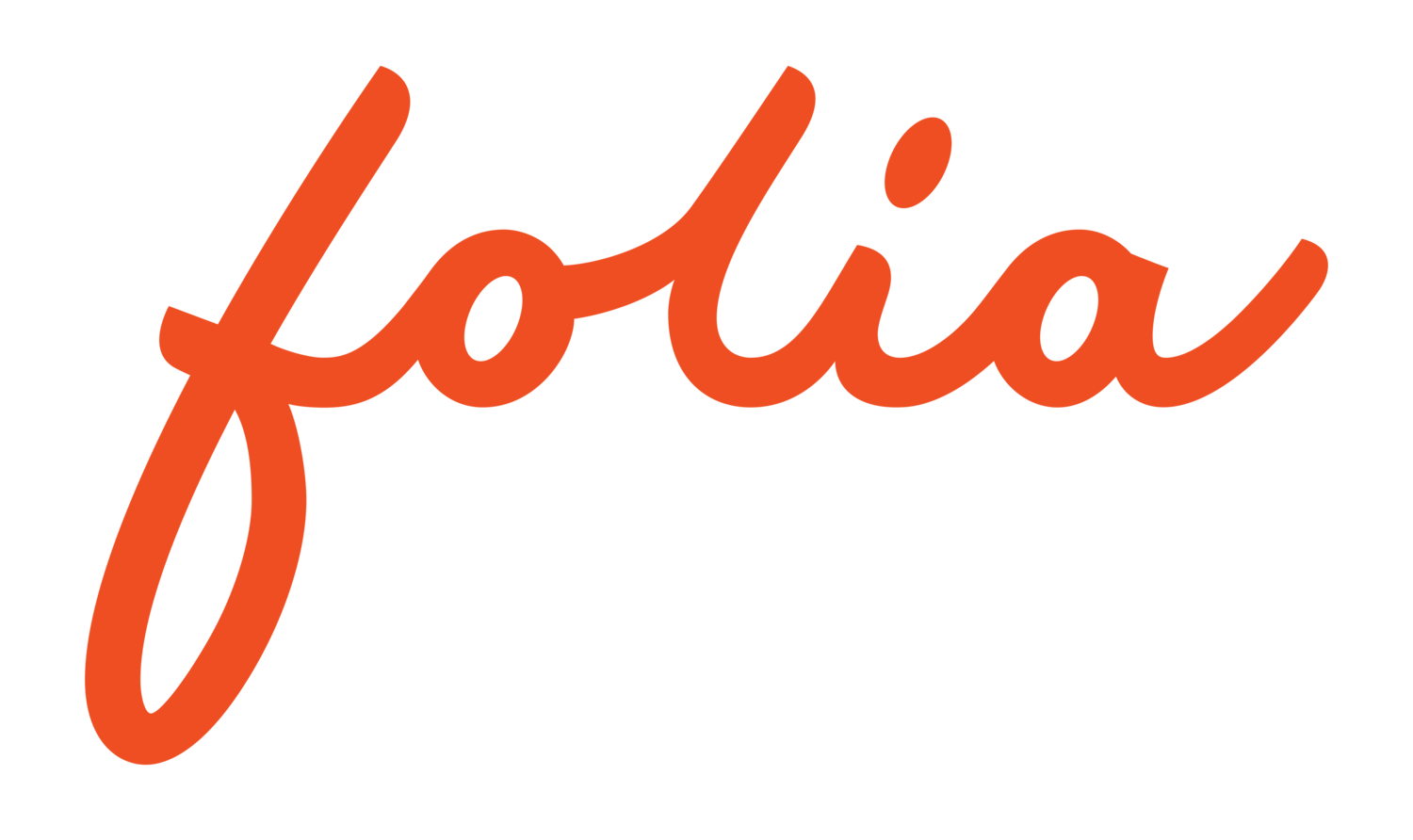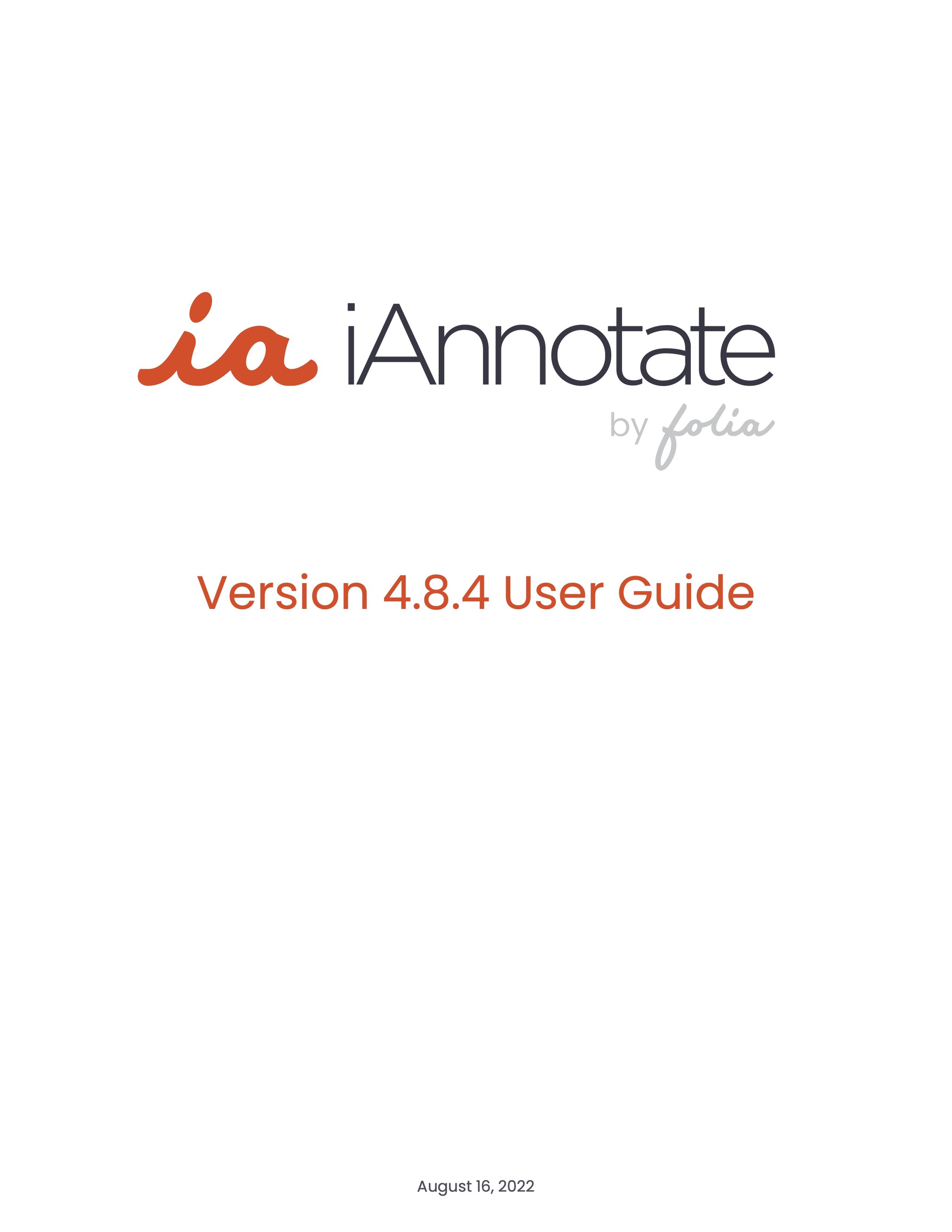Powerful & Versatile
Read on to learn more about everything you can do with iAnnotate
Annotating Documents
Annotations are the heart and soul of iAnnotate. Like writing on paper, annotations let you make changes, take personal notes and share feedback with others. Tap one of the tools on the toolbar (bottom of the app on iPhone) to make your first annotation.
Our annotations follow the PDF standard, so other full-featured PDF applications will let you see and work with annotations created in iAnnotate.
Pencil
Write freehand on your documents. iAnnotate is compatible with and auto-detects Apple Pencil.
Highlighter
A flexible highlighter for all selectable text in your documents.
Underline
Underline important sections of text with any color you’d like.
Strikeout
Cross-out text to indicate to your recipient that it needs to be removed.
Shapes
Draw an array of shapes to call out sections of your document, including arrows, rectangles, and circles.
Comments
Comments can be added directly to the document, or to an existing annotation.
Typewriter
Add text directly on to the document, or use this tool to make notes in the margins.
Stamps
Stamp images and photos directly to the page, or turn an existing pencil or typewriter annotation into a stamp.
Photos
Include a photo in a popup. Great for adding a picture of a whiteboard during a meeting.
Sound Clips
Record a note and attach it to your document to provide feedback in your own voice.
Bookmarks
Add bookmarks to long documents to keep track of the important sections.
Signature
A beautiful zoomed in window for signing documents in a more precise way.
Editing and moving annotations
To modify an annotation, first tap it to select. A dashed line will appear around the selected annotation and a menu with options will appear at the top right of the screen. Selected annotations can be moved; just select and drag. Note: this does not apply to highlights, strikeouts, or underlines. You can also edit color, delete the annotation, and more, right from the options menu.
Toolbar customization
iAnnotate lets you create multiple toolbars, so you can build the perfect workflow. Just swipe left over your toolbar (up on the iPhone) to change to a new one, or tap the icon at the bottom of your toolbar to switch between them.
To modify a toolbar, or add new ones, just tap the toolbox. You can drag tools from the toolbox to your toolbar and vice versa to remove tools you no longer need. You can also tap the + button to add new toolbars.
Reading and Navigating
Page Management
iAnnotate lets you add, remove and rotate pages in your PDFs. To do this, tap the navigation box, found in the top right of your document next to the magnifying glass. To view the navigation box in full screen, tap “Full” in the top right. Then, find the page number where you want to add, remove, or rotate a page, and tap and hold that page to get a context menu with these options. You can also tap “Edit” and these option will appear at the bottom of the box.
You can also change page order from the navigation box. Simply hold down on a page you’d like to reorder, then drag and drop it to your preferred location.
Saving your work
When you close an unsaved file, you'll be prompted to save your work first. You’ll have the option to choose a location to save to, or to discard the document.
If you save, iAnnotate will show you the list of locations in your library. Navigate to the appropriate folder and tap save.
If the document is already in your library, you will not see these options. Instead we'll automatically backup your annotations to that same location. Or, you can manually save to a new location by tapping the filename in the tab.
Tap the gear button in the top right corner in the library view and choose Auto-Backup Location to set your preferred location where each incoming file you bring into the app will be automatically saved to.
Reviewing your Documents
iAnnotate brings a paper-like reading experience that's both quick and natural. The next time you open a file in iAnnotate, scroll to see how quickly you can move through your document. Want a closer look? Just pinch in-and-out to zoom! This is great for adding annotations in tight spaces.
Menu getting in your way? You can show or hide this with gestures! Tap the page with one finger to hide your tabs at the top, and tap one time to show them again. Use three fingers to show or hide all menus (tabs + toolbar).
Selecting Text
To select text, press down until the chosen text becomes highlighted. Adjust the handles at either end to select more or less text. You may also see a list of options (speak, dictionary, etc.) appear when you select text. The features you see may vary, depending on what your IT policy is. Go ahead and select some text in this guide, then adjust the handles and try out some of the options you see.
Search and Review
Tap the search button (magnifying glass) in the upper right corner to open the search panel. From here, you can quickly find results within your document, and tap them to jump to their location.
You can also tap the full library search option at the bottom of the panel to find your search results across your full file library.
Working with Tabs
Need to work on several documents at once? iAnnotate lets you open them all in tabs, so you can jump back and forth between your documents. You can also manually save, create a copy, open in two-document view and more just by tapping the tab.
Each tab includes the document name, and displays an asterisk when it has not been saved. Open as many tabs as you'd like. Reposition them by pressing down and dragging, and close them by pressing the 'X' button.
Note: The iPhone version features consolidated tabs, that look slightly different, to fit the screen size. Try it out!
Managing Files
Adding Connections
When you first download iAnnotate, you’ll be asked where you want to store your files. Select one of these options to start or go tap the orange + button in the bottom right corner at any time to add another connection. You can add OneDrive, Google Drive, Dropbox, Box, iCloud Drive, or even a WebDAV connection. You can also add Local Files that save only within iAnnotate (files saved here will be deleted if you uninstall iAnnotate).
You can also add multiple accounts for each connection type (for example two different Dropbox accounts).
Creating Folders/Files
Tap into a connection, then select the orange + sign and choose the Create Folder document to create a new folder within that connection. You can also choose to Create Blank PDF if you need to take notes on a fresh document.
Document Scanning
Use our built-in document scanning features to transform physical files into digital ones! Tap the orange + sign, choose Scan Document, then simply hold your device above the sheet of paper until you see an orange outline around the perimeter. Once you are ready, snap a picture!
You can choose to discard, retake, rotate, add another page, or save it. Once you hit Save, your new document will show up in a tab.
Sharing Your Work: Annotated vs. Flattened
Choose how you’d like your recipient to interact with your annotations. By sending your document as an Annotated PDF, anyone who you share with can use another PDF viewer to edit the annotations that you’ve made.
Or, choose to share as a Flattened Document to bake all annotations onto the document itself, so that they can’t be edited. This is a great option when adding a signature annotation to a document, for example.
More Control
iAnnotate allows granular control over what you decide to share. If you tap Advanced in the Share Options popup, you see that you are able to send a summary of the document. This means that you can share an annotation summary via email to give recipients a quick view of the annotations you’ve made in the document. You can send this as a text, or PDF summary.
Also under Advanced, is the option to share a select range of pages. If you have a document with a preface or appendix that you don’t want attached, you can adjust this here. You can also choose to send just the annotated pages only. It’s all up to you!